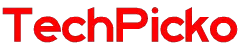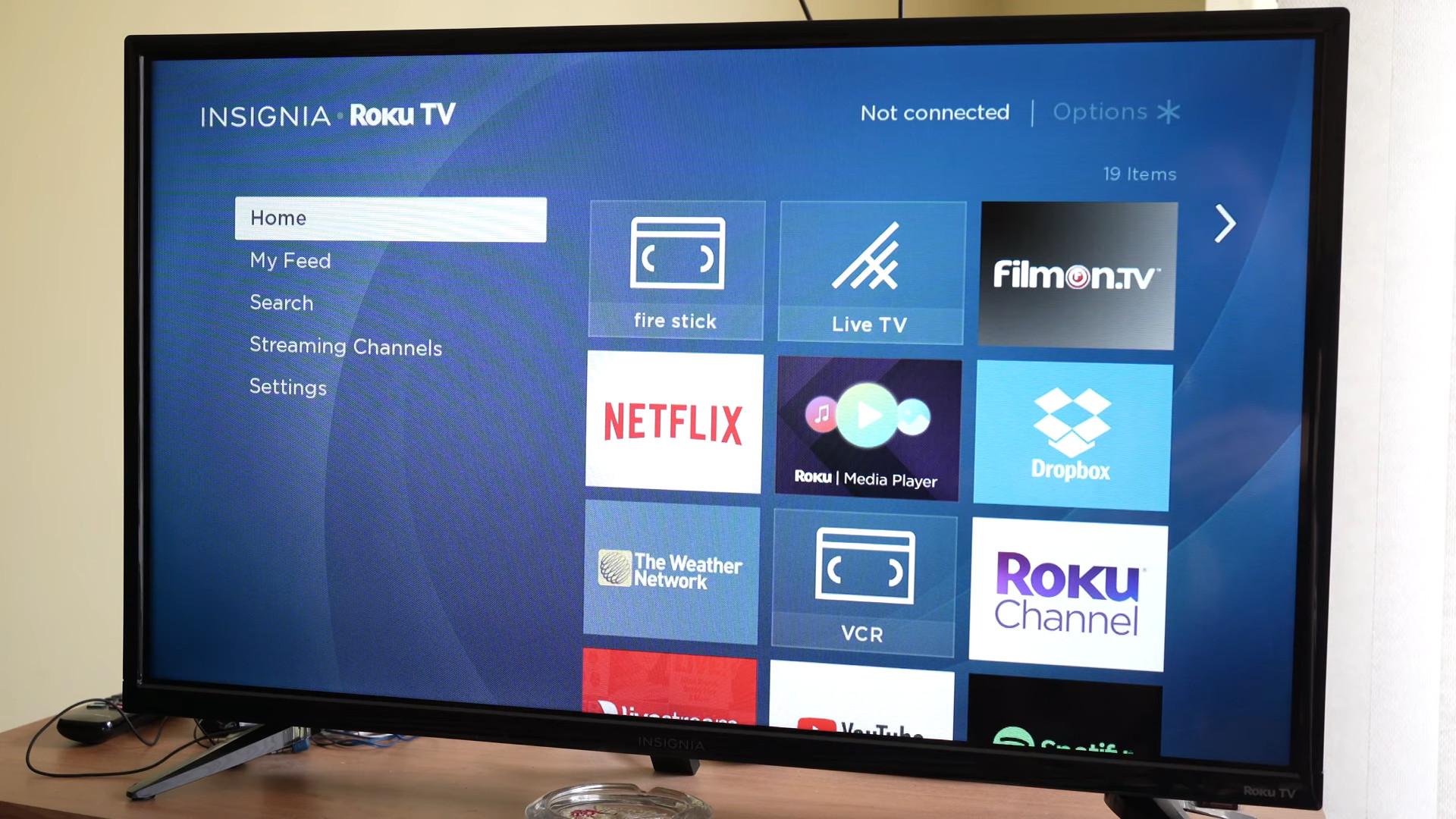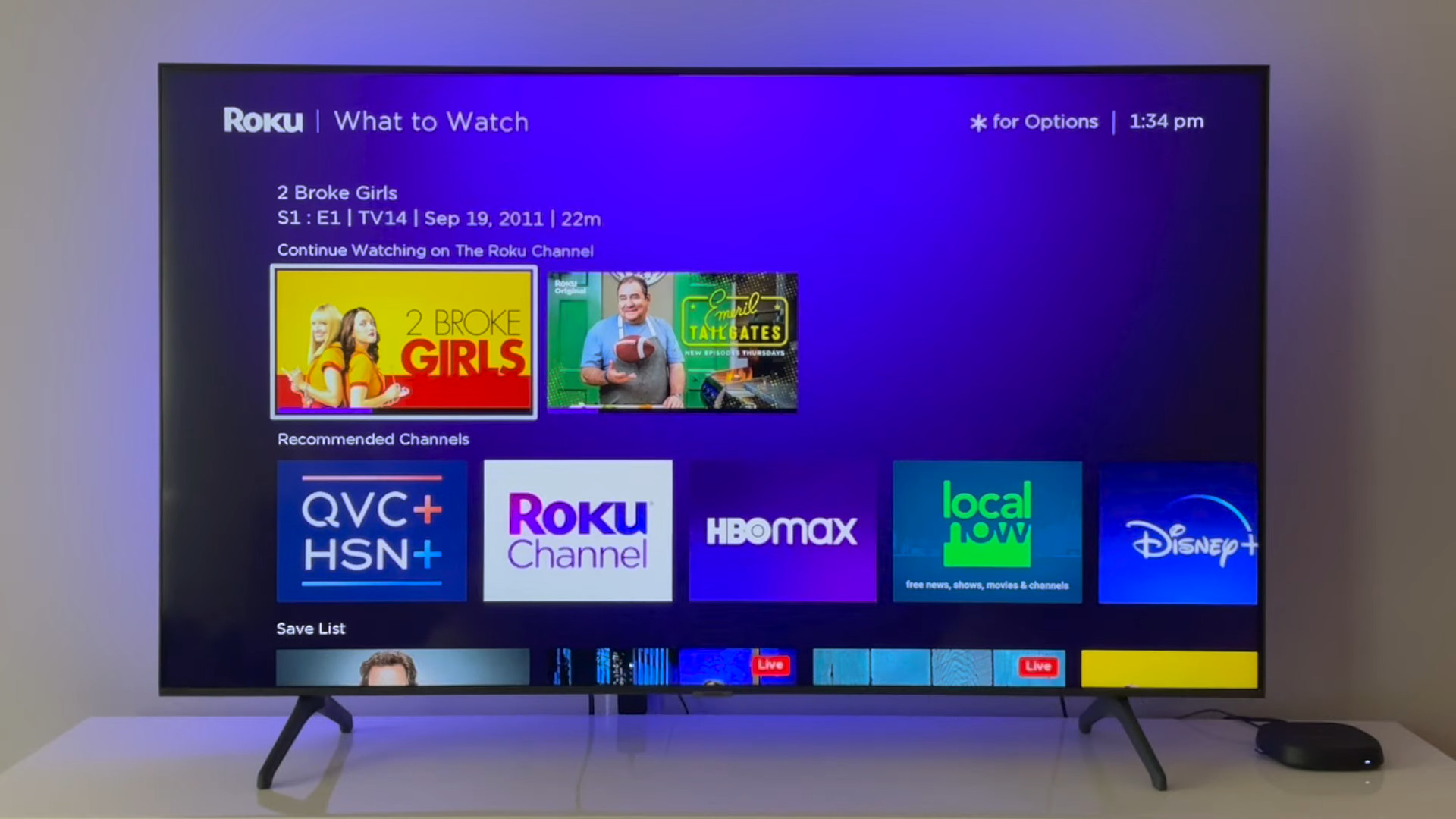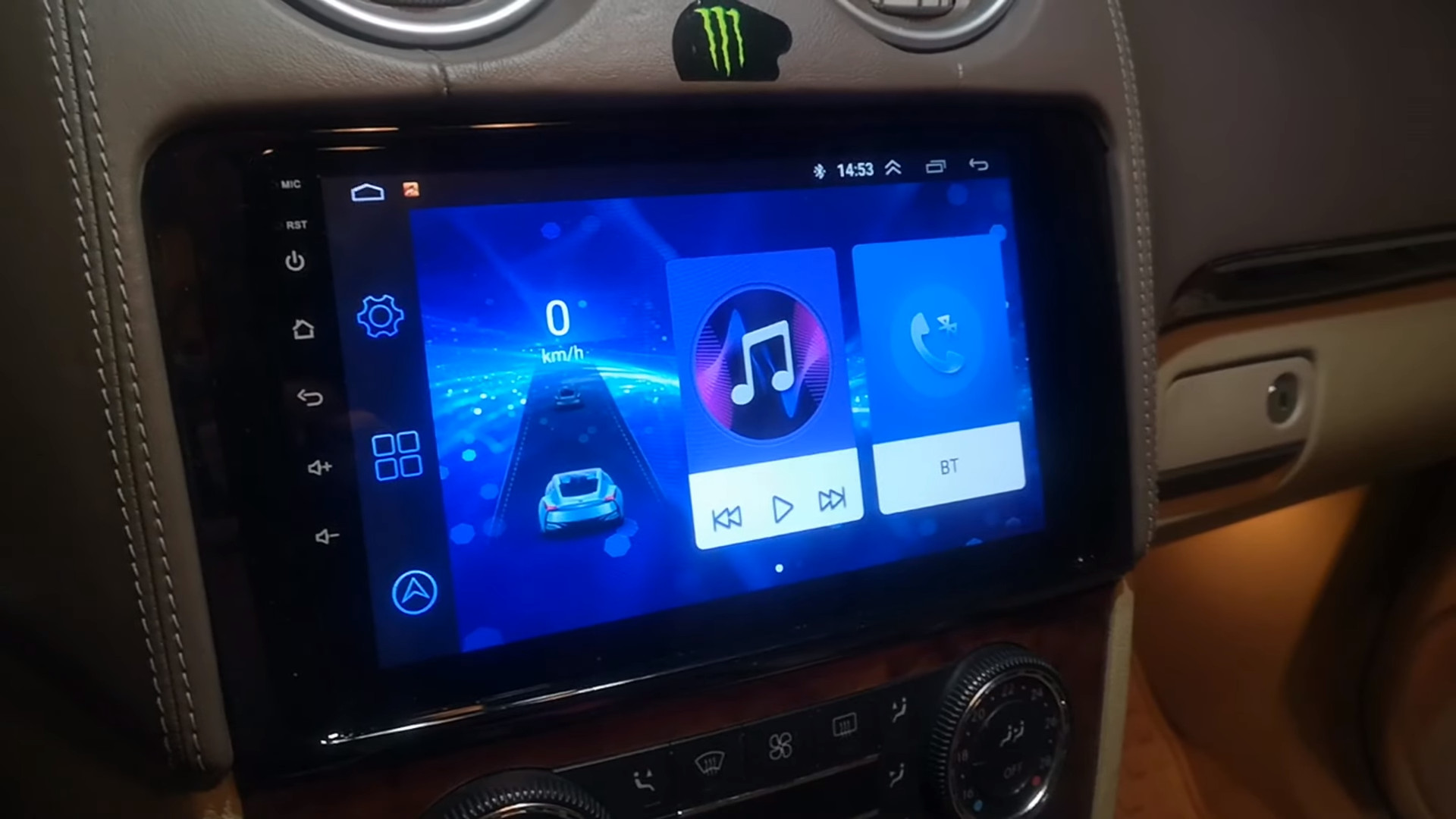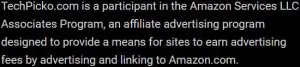Does HDMI carry Audio? How to fix HDMI sound not working
We are living in a high-definition world, and obtaining the best image from the best gear, including the cables that connect your entertainment system.
HDMI is becoming increasingly popular in many areas, and you can find it on various devices. It is one of the most desirable connectors for HD video.
But does HDMI carry audio? Let’s get answers through our article!
Contents
Does HDMI Carry Audio?

The short answer is Yes. All HDMI cables can carry audio, ensuring your media is accompanied by all the sounds you expect.
Although the HDMI cable is known for its superior video quality transmissions, it can transmit audio data in the same cable.
Like image quality, the more advanced your HDMI cable is, the more in-sync and sharper audio quality you can get. Since HDMI 2.0 and 2.1 came out, the number of channels we can transmit is up to 32.
If you choose an HDMI cable that delivers fewer capabilities than the device you connect to it, you’ll end up with a lower audio quality than expected.
Therefore, you need to consider what audio quality your device is compatible with to connect it with the suitable HDMI cable, allowing you to get the highest quality audio possible.
What Does HDMI Carry?
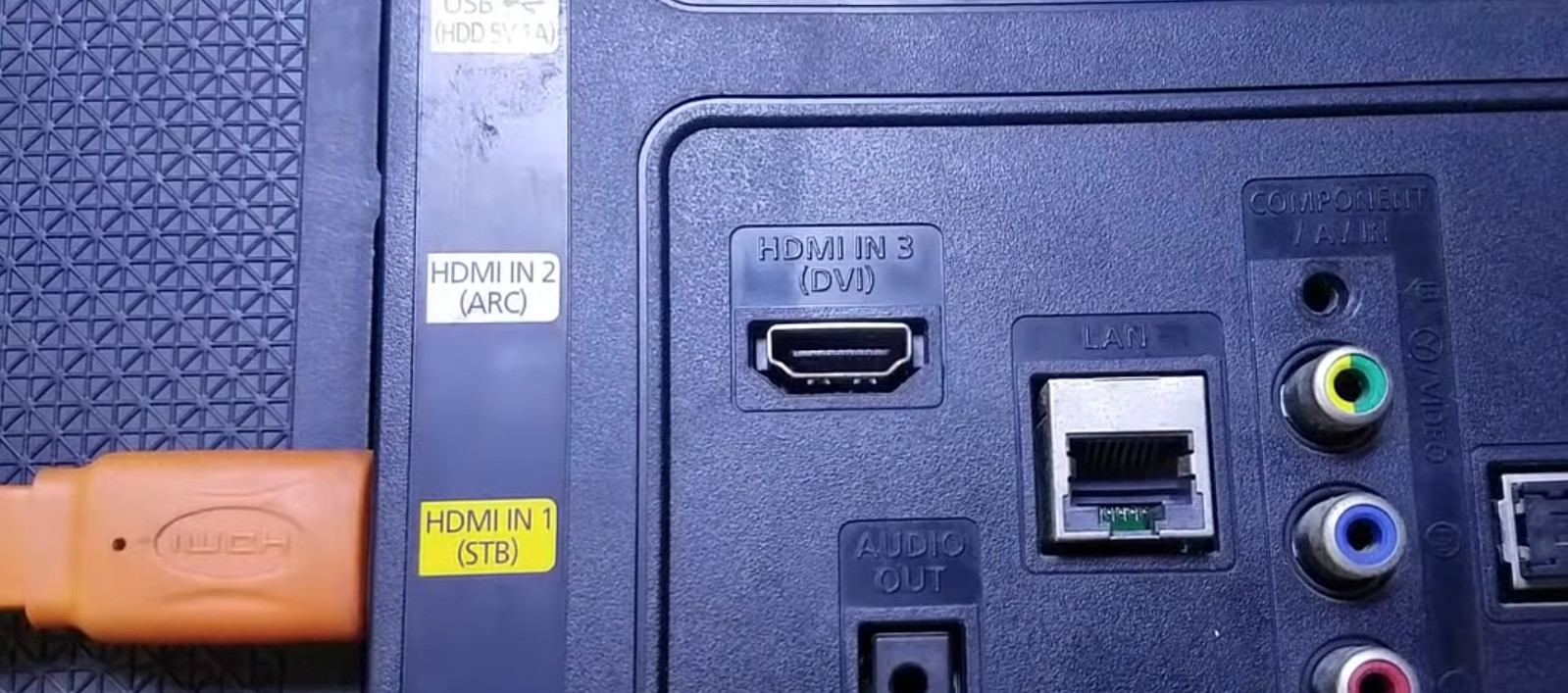
Things that HDMI can carry include video and audio signals. One of the factors that makes it so popular is that it can transmit high-quality digital video signals.
It is also considered a digital replacement for the older analog video standard. More specifically, it carries uncompressed videos.
It is prevalent in giving presentations at work or delivering news feeds throughout small areas.
HDMI is also popular in the entertainment industry. For example, it is easy to find HDMI cables mounted to a TV, allowing you to watch your favorite movies or enjoy live streaming of any event.
In addition to efficient digital video transmission, HDMI can also carry digital audio through the same cable. That way, you can have an organized look in your space or when you use your digital gear at every event.
The flexibility of HDMI cables also allows you to link your MacBook to another device if you want to play music. It also lets you connect a TV to a PC whenever you want to enjoy audio files that have been saved on your hard drive.
If you cannot connect two devices directly through HDMI, you can try to use an adapter to transmit audio signals from one device to the other.
Related:
– When did HDMI come out?
– HDMI 2.1 vs DisplayPort 1.4 Comparison
HDMI No Sound: How to Fix?
You can try the following guide to solve the “HDMI No Sound” problem.
For TV
Step 1: Inspect the HDMI Signal Format in the Android Tv’s Settings
- Tap the HOME button.
- Choose Settings.
- Select Watching TV. Then choose External Inputs, tap HDMI signal format, press the proper HDMI 1 ~ 4, and select Standard Format rather than Enhanced Format. (This step may vary, depending on your TV).
Go to change the settings for every HDMI terminal that your device is linked to.
Step 2: Inspect Your HDMI cable
Ensure you have correctly connected your HDMI cable to your source device and TV.
Step 3: Configuring Your Television
Set your TV to the proper video input to receive signals from your source device.
Step 4: Configuring Your Source Device.
Now is the time to set your source device’s audio output settings, so it comes out with a compatible audio signal.
Step 5: Try other TV
You can determine if the problem is with your HDMI cable or source device by adequately removing your cable from your current television and attaching it to another.
Step 6: Reset the Power of Your TV
Step 7: Use a New HDMI Cable if the Old One Has Problems.
Step 8: Do a Factory Reset if Necessary.
Related:
– How to Connect a USB to an HDMI?
– HDMI ARC vs Regular HDMI
Windows
Step 1: Check out the HDMI cable
You must make sure you use a suitable HDMI cable for your device.
Step 2: Set HDMI as the Default Audio Device
- Tap the “Window” and “R” keys simultaneously.
- Enter mmsys.cpl, then tap OK.
- Ensure you have selected the Playback tab.
- Pick Speakers and Headphones or Speakers/Headphones (ensure you have plugged in the HDMI cable).
- Choose “Set Default.”
- Pick the output device connected via HDMI.
- Press “Set Default.”
- Tap on “OK” to confirm.
Step 3: Launch the Windows Sound Troubleshooter.
- Tap the “Window” and “S” keys simultaneously.
- Enter the term “troubleshoot.”
- Choose Troubleshoot settings.
- Scroll down a list on the right side to find and choose “Playing Audio.”
- Choose “Run the troubleshooter.”
- The process will take place, and you will need to wait a while. Then, follow any instructions suggested by this troubleshooter.
Other ways you can try:
- Roll back/ update graphics drivers.
- Turn on all audio controllers.
- Reinstall the audio controllers and display audio.
- Inspect the audio settings of your TV or monitor.
FAQs
Are There Any Cables Other Than Can Carry Both Video and Audio?
Yes, the following are several other cable types that can carry video and audio:
- Coaxial Video Cable
- SCART Cable
- FireWire / IEEE 1394
- RCA Cable
How To Tell If My HDMI Is Broken?

HDMI cables cannot last forever and will have problems one day. Here are some obvious signs that something is wrong with your HDMI cable.
- No sound
- No visible image
- Abnormal colors
- Out-of-focus visual
- Crackling in the audio
- Intermittent picture or audio quality
If you face any of the above signs, it may be time to think about replacing your HDMI cable.
Can I Use the Standard HDMI Cable for High-Resolution Video?
Sadly, the standard HDMI cable cannot support HD-resolution video. So you must utilize a specific cable type created for this purpose.
Wrapping It Up
Does HDMI carry audio? Yes, it can. It is a single cable for both video and audio hook-ups, delivering the greatest surround-sound audio, picture quality, 3D support, and more. You can use it to connect multiple devices together.