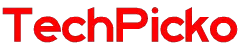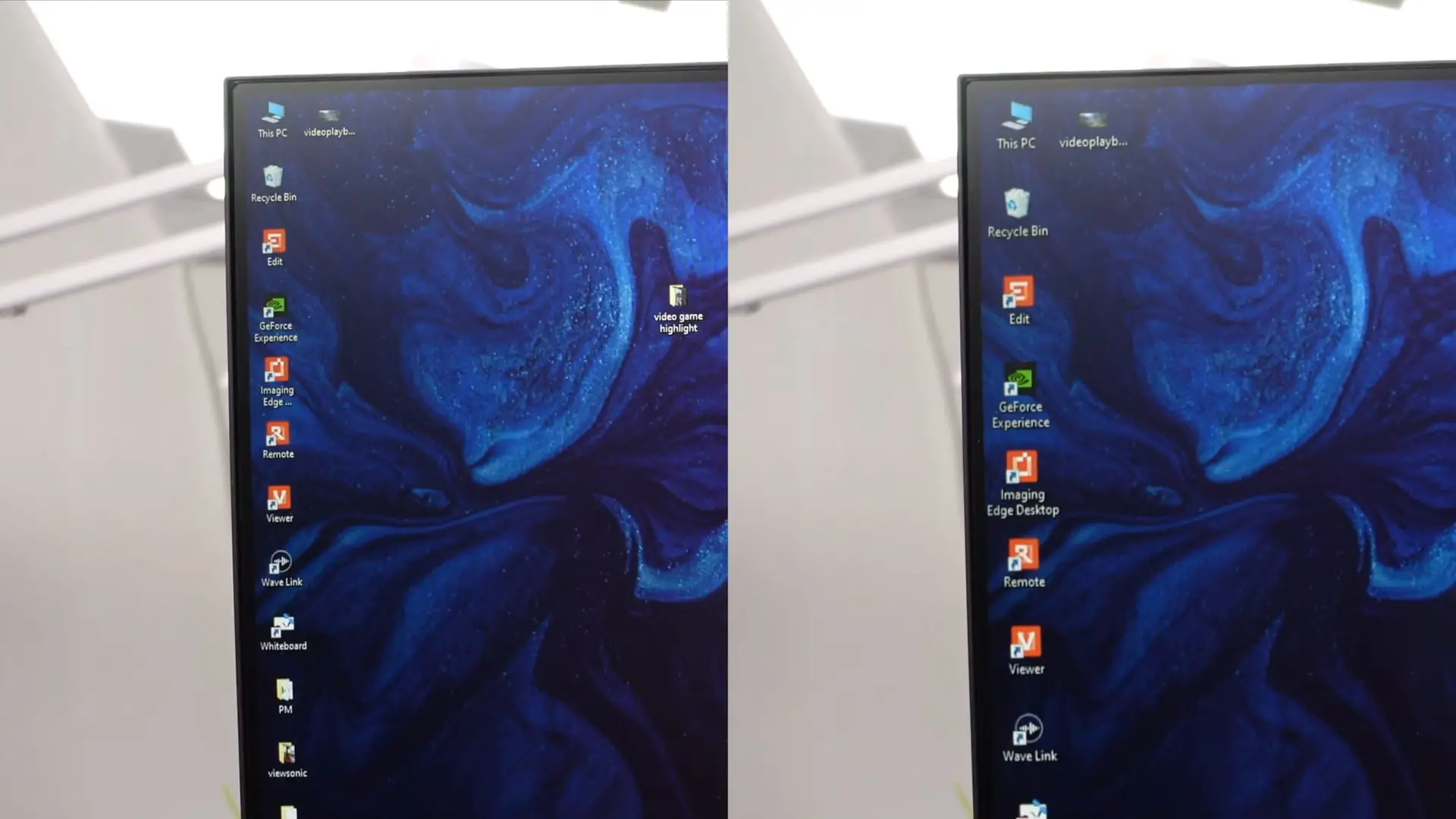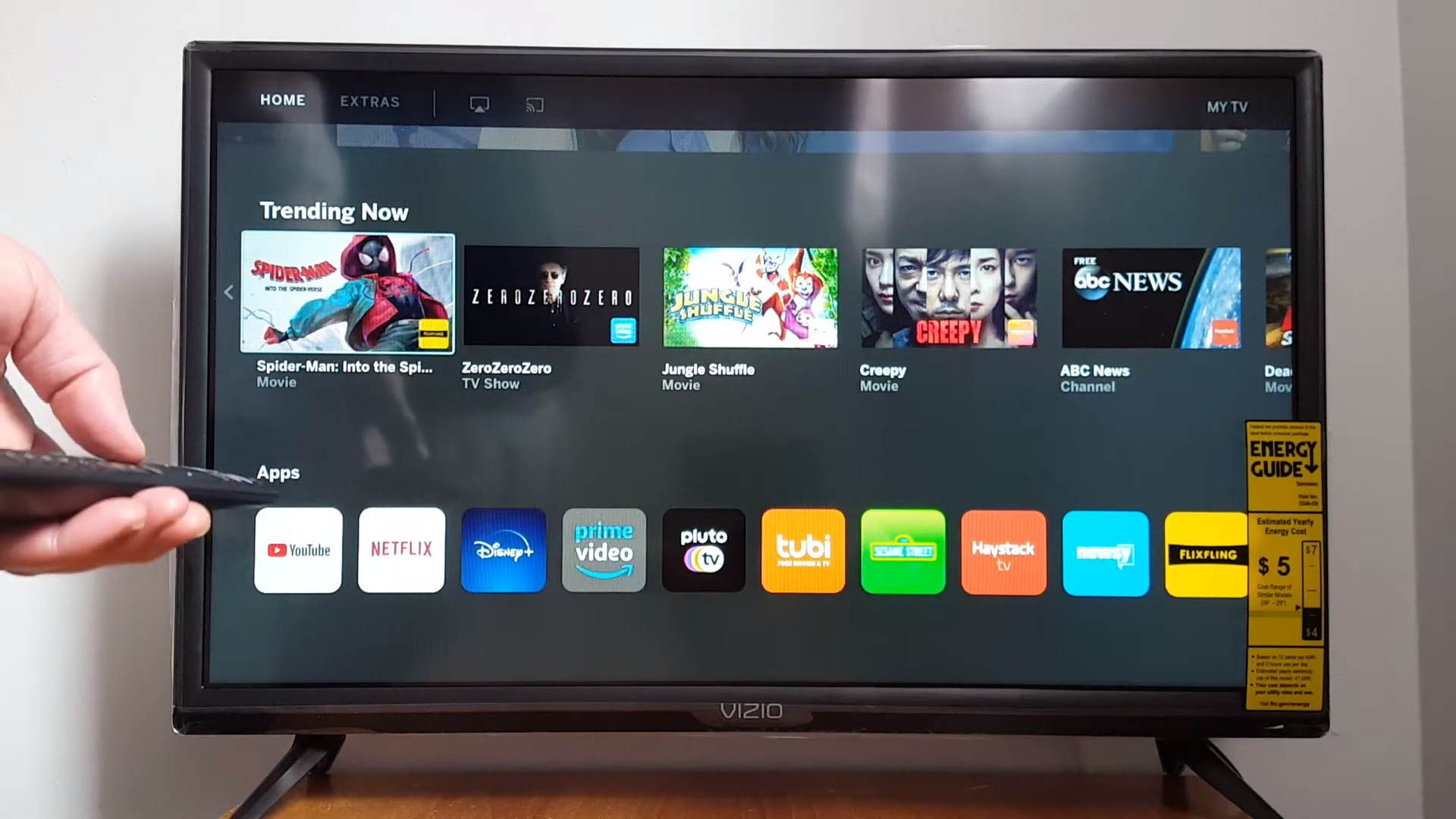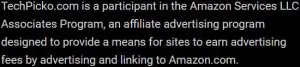How to Connect a Phone to a TV using Bluetooth? The Beginners’ Guide
Do you want to reflect your phone screen on a larger one? Are you looking for how to connect a phone to a TV using Bluetooth??
This post will instruct you to do it. We will also explore the benefits of this connection, alternative methods, and troubleshooting tips.
So, stick around to learn the way to connect your phone to your TV!
Let’s get started!
Contents
Can I Connect to My TV via Bluetooth?
The answer is Yes. You can link your phone to the TV with Bluetooth. It hinges, though, on the Bluetooth capability of your TV.
If the TV equips Smart Remote, it aids Bluetooth, as that’s how it pairs with the TV.
You can examine the compatibility by visiting TV Settings, choosing Sound, and then clicking Sound Output. Purchase a Bluetooth transmitter if that TV does not support Bluetooth.
Then, link it to your TV’s audio-out jack (3.5mm headphone jack, RCA jacks, USB, or optical).
TVs will have additional steps and options to establish a Bluetooth connection.
For instance, on a Motorola Android TV, navigate to Settings > Remotes > Accessories > Add accessory to match your Android or iOS smartphone.

How to Connect Phone to TV Using Bluetooth?
Ensure that your TV supports Bluetooth connectivity to connect your phone to your TV using Bluetooth.
You can then follow the steps outlined in the user manual or try the following general steps:
Connecting on iOS or Android Device
Step 1: Turn on Bluetooth on your iOS or Android device and TV.
Step 2: Place your phone in pairing form by going to the Bluetooth settings.
Step 3: Go to the Bluetooth settings on the TV and select “Pair new device.”
Step 4: Choose your phone from the roll of adjacent devices on the TV.
Step 5: Follow any on-screen prompts to complete the pairing process.
Note that some TVs may require additional steps or settings to be adjusted to enable Bluetooth connectivity.
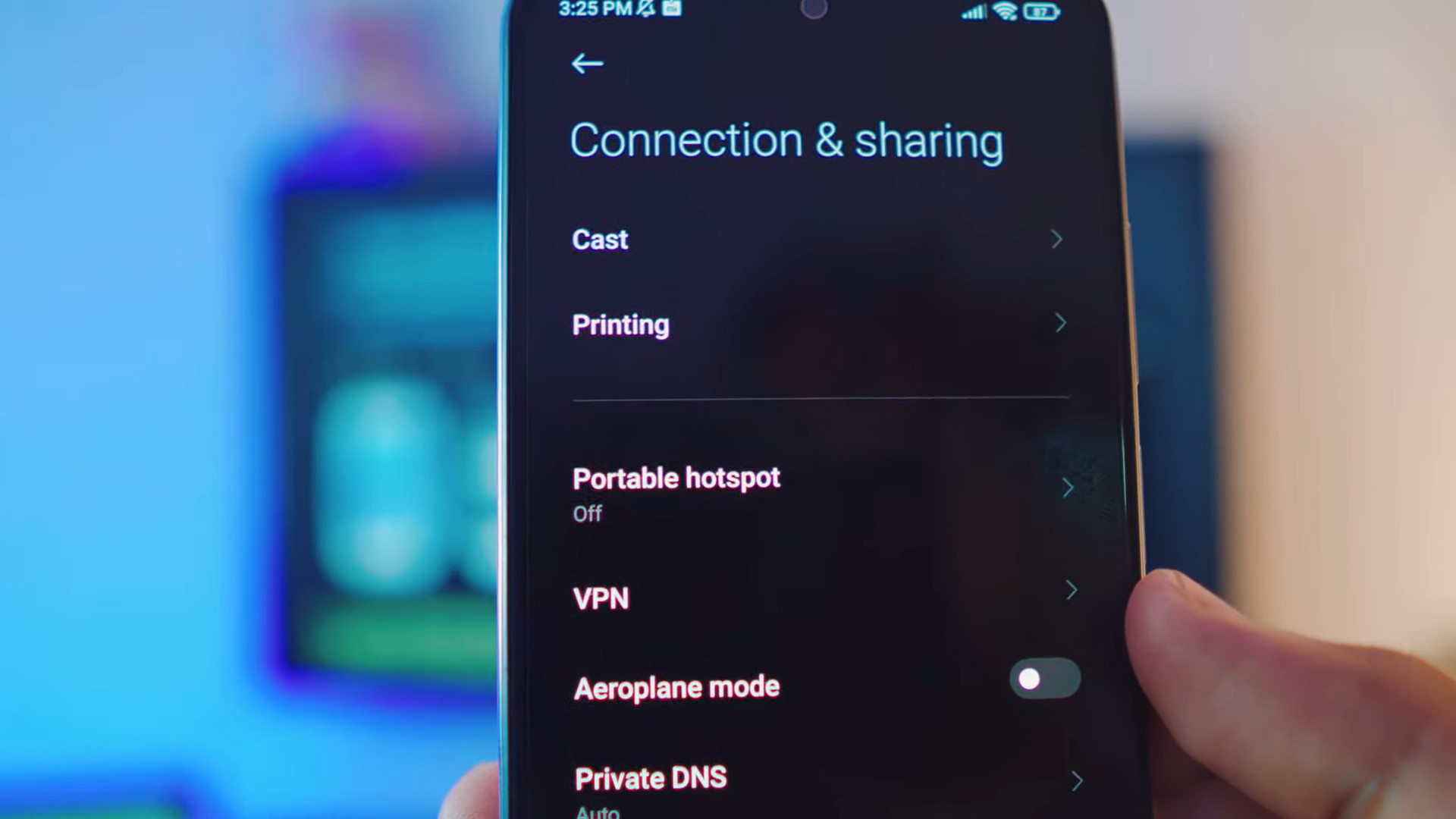
Related:
– Are Insignia TVs good?
– How to Cast Oculus Quest 2 to TV
Connecting Bluetooth Devices to My Android TV
Step 1: Use the remote to move to the Settings app on your Android TV.
Step 2: Locate the Settings menu > “Remotes & Accessories” section.
Step 3: Choose “Add Accessory.”
Step 4: Ensure your Bluetooth device is in a pairing structure and discoverable by your Android TV. Your TV will display a list of nearby Bluetooth devices.
Step 5: Select your Bluetooth device from the list. After that, follow the on-screen prompts to complete the pairing process.
Note: Some TVs may have a different menu structure, but the general process for connecting Bluetooth devices should be similar.
- You can inspect your remote Bluetooth compatibility on Samsung TVs by going to Settings, clicking Sound, and choosing Sound Output then.
- You can access Bluetooth settings on Sony TVs by selecting Remotes & Accessories > Bluetooth settings.
Additionally, some Android TVs support casting your screen to the TV using the Google Home app.
Remember that some users have reported issues with Bluetooth not working on their Android TVs.
If you encounter such problems, try resetting your TV’s Bluetooth settings or performing a factory data reset.
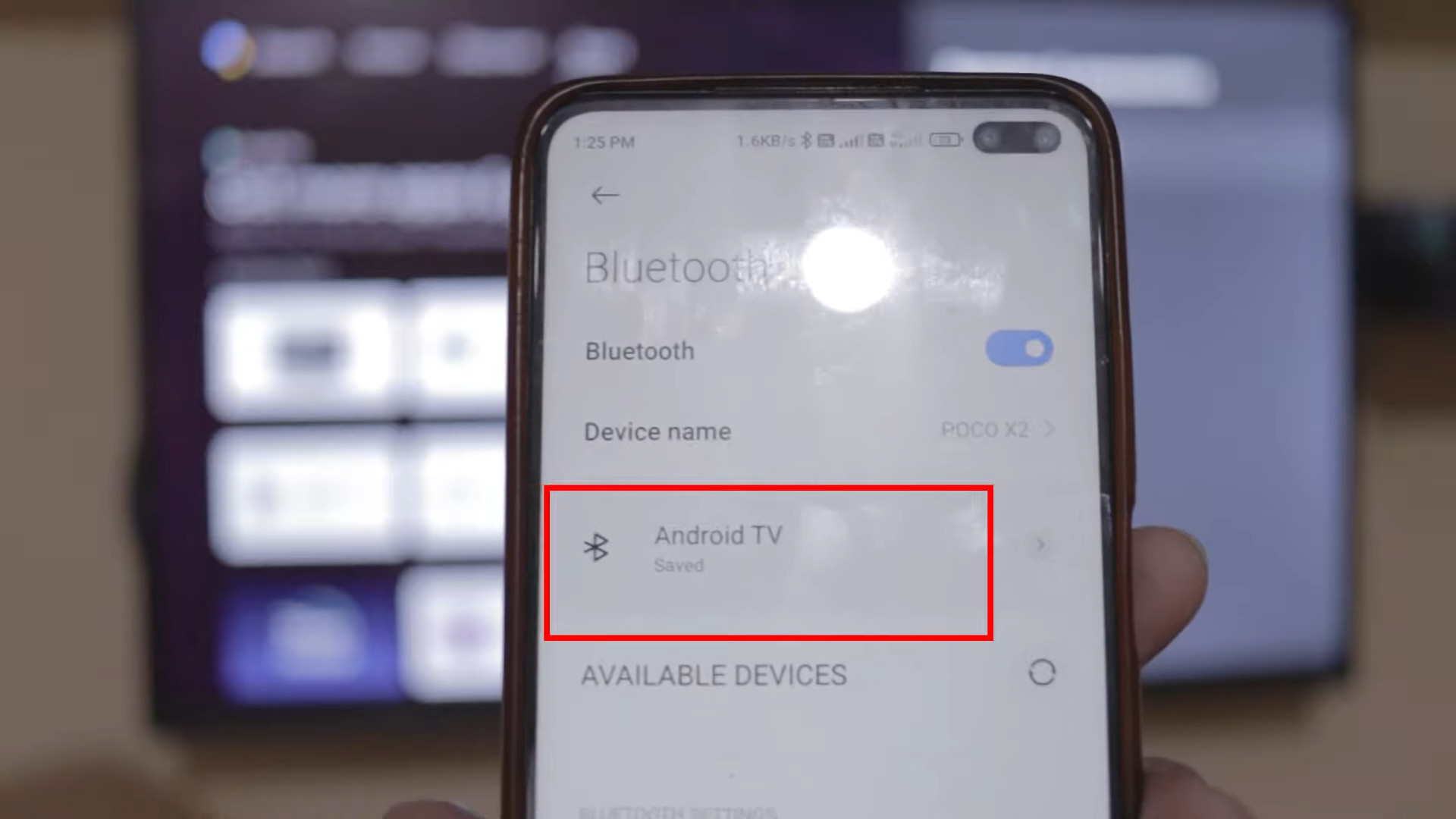
Why Connect Phone to TV Using Bluetooth?
This connection can enhance your viewing experience. Here are some benefits you can get when getting a connection (based on my experience):
#1. Wireless Streaming
You can stream wirelessly by connecting your phone to the TV using Bluetooth. This means that you could move around the room freely while streaming content from my phone.
#2. Sharing Content Easily
You also can share content easily. You can stream:
- Music
- Movies
- TV shows
- Other types of content from your phone to your TV
#3. Improved Visual Experience
You can improve your visual experience with this connection. You can do the following:
- Stream music or movies from my Bluetooth headphones to the TV
- Use your smartphone as a remote control
- Even play games directly on your TV
#4. Better for Screen Mirroring
Screen mirroring is an excellent option for watching your videos straight from your phone or sharing apps without protected content or official casting support.

#5. Remote Control
You can get Bluetooth to utilize your phone as a remote control for some smart TVs. This may be helpful to you in case you lose your remote.
Tips to Troubleshoot the Issues
Connecting your phone to a TV using Bluetooth can sometimes be challenging for beginners.
However, you can follow my recommended troubleshooting tips to help solve any issues.
#1. Make sure your TV and phone are close enough
A line-of-sight connection is necessary for Bluetooth to function between two devices.
#2. Check that your TV supports Bluetooth
Navigate to its settings, pick Sound, and next, press Sound Output. Your Bluetooth Speaker index will appear if the TV aids Bluetooth.
Alternatively, you can go to the TVs menu > Network > Screen Mirroring to check if the TV supports the mirroring function.
On your Android phone, you can also pull down the settings shade and check for Screen Mirroring or Smart View to connect to the Smart TV and cast your phone’s screen.
# 3. Use Alternative Methods
If you’re having trouble connecting your phone to your TV using Bluetooth, consider using other methods such as Screen Mirroring, Samsung Allshare Cast Hub, ScreenBeam Mini Tube, or Google Chromecast.
#4. Reset Network Settings
If you’re still experiencing issues, reset your network settings to wipe all your saved Bluetooth devices.
- On iOS, head to Settings > General > Transfer or Reset iPhone > Reset Network Settings.
- Head to Settings > System > Reset Options > Reset Network Settings on Android.
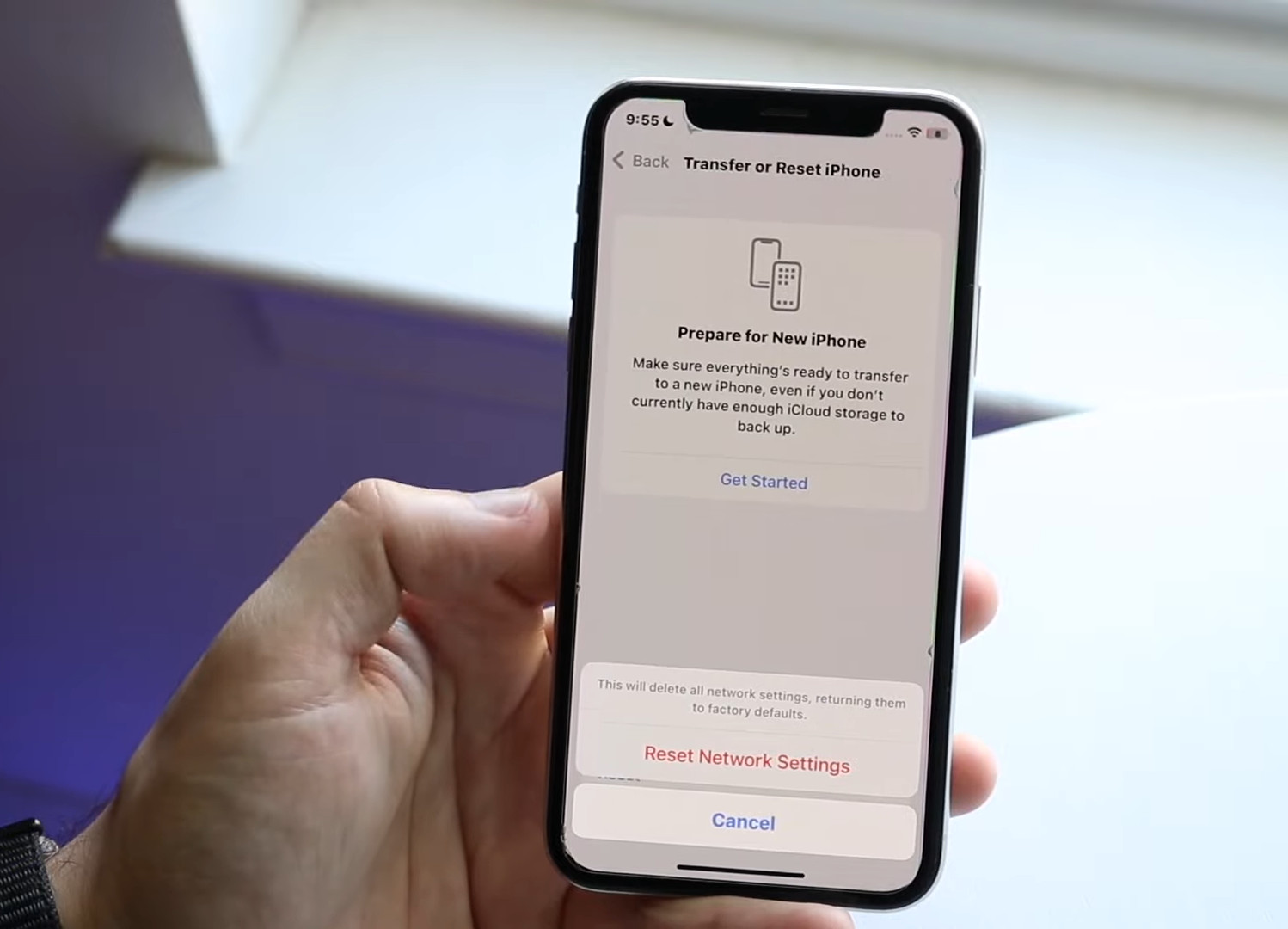
Alternative Methods to Connecting Phone to TV
Try some of my recommendations in place of Bluetooth to connect your phone to the TV:
#1. Chromecast
You may stream content from your phone to your TV using a gadget known as Chromecast.
Attach your TV’s HDMI port to the Chromecast. Then bridge it to your WiFi network. Next, cast material to your TV using the Google Home app on your phone.
#2. Streaming Devices
Other streaming devices like Roku Streaming Stick also offer similar features. You can plug these devices into your TV’s HDMI port or wirelessly.
#3. Miracast
Miracast is the wireless display standard that mirrors your phone’s screen to your TV. You can utilize a Miracast adapter like the Microsoft 4K Wireless Display Adapter to connect your phone to your TV.
Put the adaptor into your TV’s HDMI port. After that, attach it to the phone using WiFi.
#4. Lightning Digital AV Adapter
If you use an iPhone, you can apply Apple’s Lightning Digital AV Adapter to connect your phone to your TV.
Connect the adapter to your phone’s Lightning port. Next, plug an HDMI cable into the adapter and your TV.
#5. MHL
Some Android devices support MHL (Mobile High-Definition Link) technology. This technology lets you connect your phone to your TV’s HDMI port using a compatible MHL cable.
However, not all Android devices support MHL. Hence, before trying this method, you’ll need to check if your phone is compatible with MHL.
#6. USB Cable
Using a USB cable enables you to connect your phone to the TV. This method works best for Android devices, as iOS devices typically require additional software to connect via USB.

Related:
– How to connect my Roku remote to my TV without WiFi
– How Projection Television Works
Does the Connection Between the Phone and TV via Bluetooth Affect Audio or Video?
Bluetooth can impact the audio quality transmitted from your phone to your headphones or speakers.
However, the difference may depend on the specific devices and the audio format.
Bluetooth’s data rate needs to be higher for lossless audio transmission, so even though it can hit speeds above 2Mbps, sustaining that rate may be difficult.
However, if your phone, headphones, or speakers support the MP3 or AAC format, Bluetooth may not have to degrade the sound quality much.
In fact, according to one Quora user, traditional Bluetooth can only transmit low-resolution sounds.
However, the video quality is not impacted by Bluetooth as it only transmits audio, not video.
To ensure the best audio quality, do the following:
- Use high-quality Bluetooth devices supporting lossless codecs
- maintain a close distance between the phone and the Bluetooth device
- Minimize any interference or obstacles between them
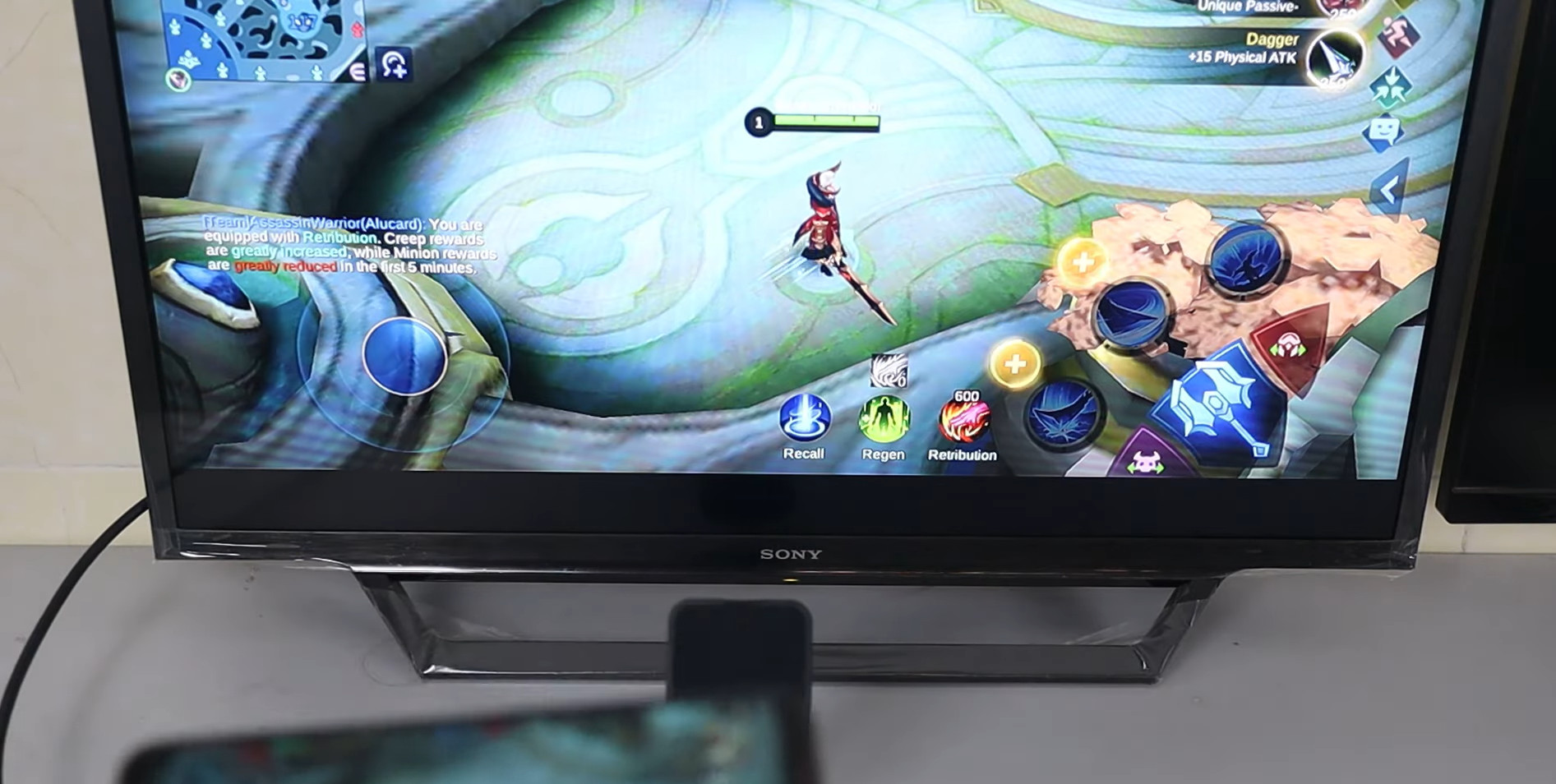
Conclusion
Connecting your phone to your TV via Bluetooth is convenient for watching on a larger screen.
It allows you to stream wirelessly, share content quickly, improve visual experience, etc.
This tutorial has taught you how to connect your phone through Bluetooth to your TV quickly.
However, if this TV does not support Bluetooth connectivity, you can take Streaming Devices, Adapters, MHL, and USB cables.