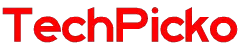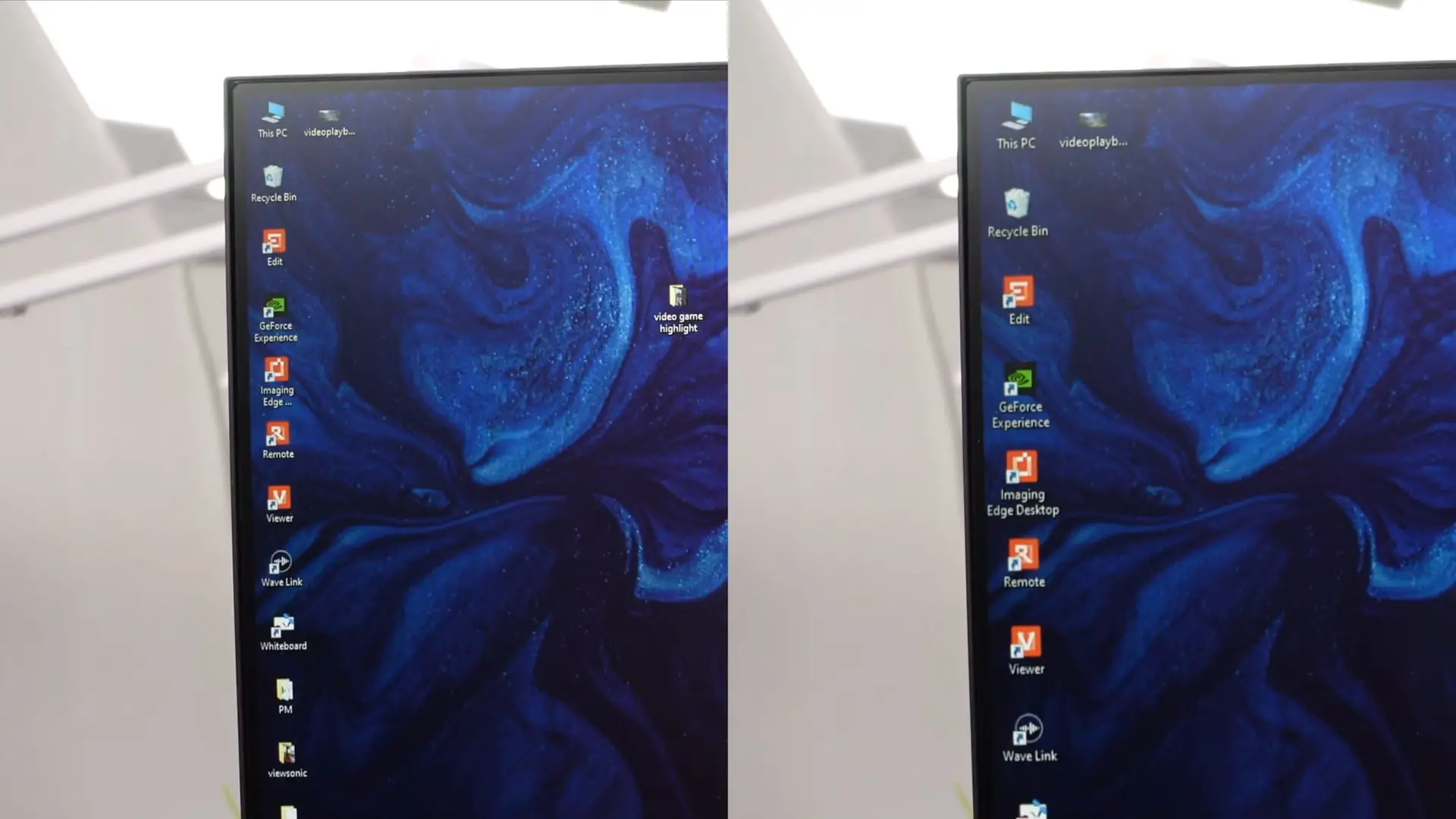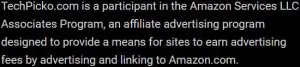How do I connect my HDMI monitor to a USB port?
You are probably no stranger to USB, a means of making the connection between PC and other devices simpler, especially HDMI monitors.
How do I connect my HDMI monitor to a USB port? If this question makes you confused, find the answer right away through this post below.
We’ll provide you with a step-by-step guide. Scroll down to see details now!
Contents
How Do I Connect My HDMI Monitor To A USB Port?
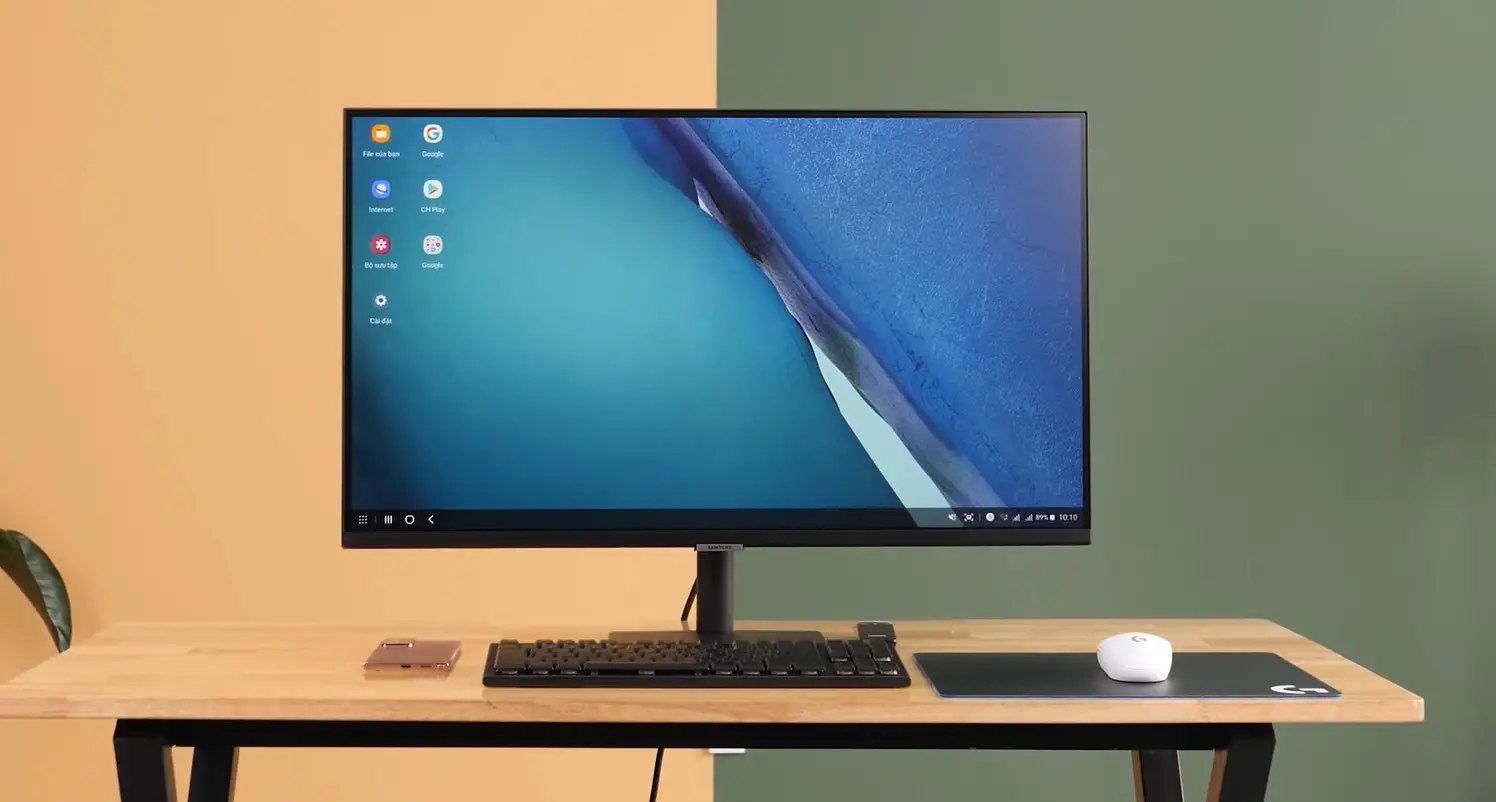
It’s not difficult for you to transfer data from an HDMI display, as long as your devices have the correct port type.
If your devices meet the above basic requirements well, please pay attention to a few issues below to make the connection process go smoothly.
Handle with HDMI-to-USB adapter
A cable cannot connect directly to one HDMI display because of the difference between the information interface and the audio interface.
To overcome this difference, you will need an adapter. Typically, these converters will include drivers to convey with a computer.
Thanks to this drive, the adapter signals one GPU to transmit data over the port. It proceeds to transfer the database from this apparatus to the HDMI display.
The drive type you install will have to be compatible with the one on a computer.
If you don’t have a suitable one, download a motorist from the adapter’s website.
In case you are unsure which driver is right for your device, search the adapter number on Google for details.
Consider the USB type

There are three main types of USB ports: Type A, B, and C, with bandwidth speeds of 5 Gbps, 480 Mbps, or 10 Gbps.
Manufacturers also classify USB ports by speed class. The 2.0 version will not be strong enough to perform high bandwidth-demanding tasks.
Meanwhile, USB 3.0 can transfer 1080p video. Therefore, carefully consider the port type you want to use to get the speed and resolution to meet your needs.
Check out the extended modes and mirror.
The HDMI-to-USB adapter supports two main display modes: extended and mirror mode.
The extended mode will allow you to display different content on each screen. Meanwhile, mirror mode unifies the windows on both screens.
You can flexibly switch between the two methods. This feature will help you be more productive and have a better user experience.
Carry audio and video together
USB can transmit data in both video and audio formats. So when you attach a screen, you won’t need an audio line.
If you can’t hear your media playback, it’s time to repair or replace your connected devices.
Connect HDMI with one USB 2.0

The connection between HDMI and USB 2.0 is not too complicated. The whole process is to plug and play, and it won’t take too much of your time.
Test
Before proceeding with the connection, you pay attention to the things.
- First, prepare the corresponding USB 2.0 to one HDMI adapter.
- For the uninterrupted process, you need to ensure the equipment’s quality. In particular, the adapter needs to be compatible with your source one. Most adapters support many different kinds for you to consider.
- In some cases, the adapter may not support the device model or operating system you use.
- You also need to confirm the driver that came with the adapter. Do not forget to install the driver according to the instructions.
Connection
After completing the checks, you can begin your connection process. To connect an HDMI cable to USB 2.0, follow these steps:
- Plug one adapter end into one USB port on the source device.
- On the adapter, connect the HDMI to the port.
- On the monitor, plug one other cable into the corresponding HDMI port.
- The connection is successful when the device detects the input and transmits the data in both image and audio form.
If you want to attach an HDMI display to one USB type C port, the operations are the same as above. The difference lies in the first step when you must plug the adapter’s type C end into your computer or any similar source device.
What Peripherals Can You Connect To The Monitor Via USB?
You can use the USB to connect the display to any peripheral device. Some of the common appliances in an initial computer setup include:
- Printer: Connecting a printer directly will make it much easier and more convenient for you to perform related tasks.
- Audio speakers and headphones: Some devices support audio jacks and built-in speakers. Investing in and connecting to a set of peripherals will be perfect to improve the sound quality.
- Microphone: If you record podcasts, and audiobooks, or need to talk to friends and family in real time over the internet, you will need to connect a monitor to a microphone.
- Game controllers and joysticks: If you’re a gamer, you’re no stranger to this type of setup.
- Webcam: Similar to speakers and mic, most monitors now have webcam support. However, if you want to have high-definition live streams, conferences, or online chats, connecting the monitor to an external device will be worth considering.
- Mobile Devices: USB is a popular choice for connecting displays to smartphones, tablets, cameras, and many other mobile devices.
Why Should You Choose The USB Connection For HDMI Monitor?

You are never limited in connection methods when most devices support many types of ports such as DVI, VGA, and Displayport.
However, overcoming many traditional and advanced methods, USB still brings more benefits, especially with high-definition multimedia interface screens.
Good scalability
Not many connection methods can support scalability as well as USB.
You can easily connect multiple monitors to your computer without using a graphics card or other additional hardware.
With Mac, the maximum number of secondary monitors is 4. Meanwhile, Windows Multipoint Server can support connecting 14 more monitors.
This feature will quite well meet the needs of video presentations at conference meetings, image editing on larger screens, and more.
Therefore, not VGA or Displayport, USB is the standard cable connection port for personal computers and consumer electronic devices.
Energy saving
Compared with conventional communication ports, this connection type compresses and transmits data by software operations. And not going through dedicated hardware will minimize power waste.
According to some studies, using a USB connection can help devices consume 80% less electricity.
This number will probably be even larger if the ambient temperature is below 27 degrees Celsius.
Security
USB attaches great importance to the protection of video data. Before transmitting data, this device detects changes, compressing the video with advanced compression technology to protect the video updates on the screen.
Budget & Compactness
It is the simplest and most cost-effective method compared to traditional connection paths. Types like DVI, VGA, and Displayport often require bulky space and larger budgets for a complete set.
Meanwhile, the USB port covers all these inherent weaknesses. I always prefer this method of data transmission because of its convenience and compactness.
Most manufacturers have now integrated this connector into their devices as the most popular choice.
Questions and Answers
Below are some frequently asked questions related to the transmission of image and audio data between the source device and the HDMI display.
Can you connect an HDMI monitor to a USB?
You can ultimately make an HDMI-to-USB display connection if you have a compatible adapter. The best version for you now is USB 3.0 to HDMI.
This device will support the process of transferring data from a computer to a second screen quickly and efficiently.
Will HDMI to USB work for dual monitors?
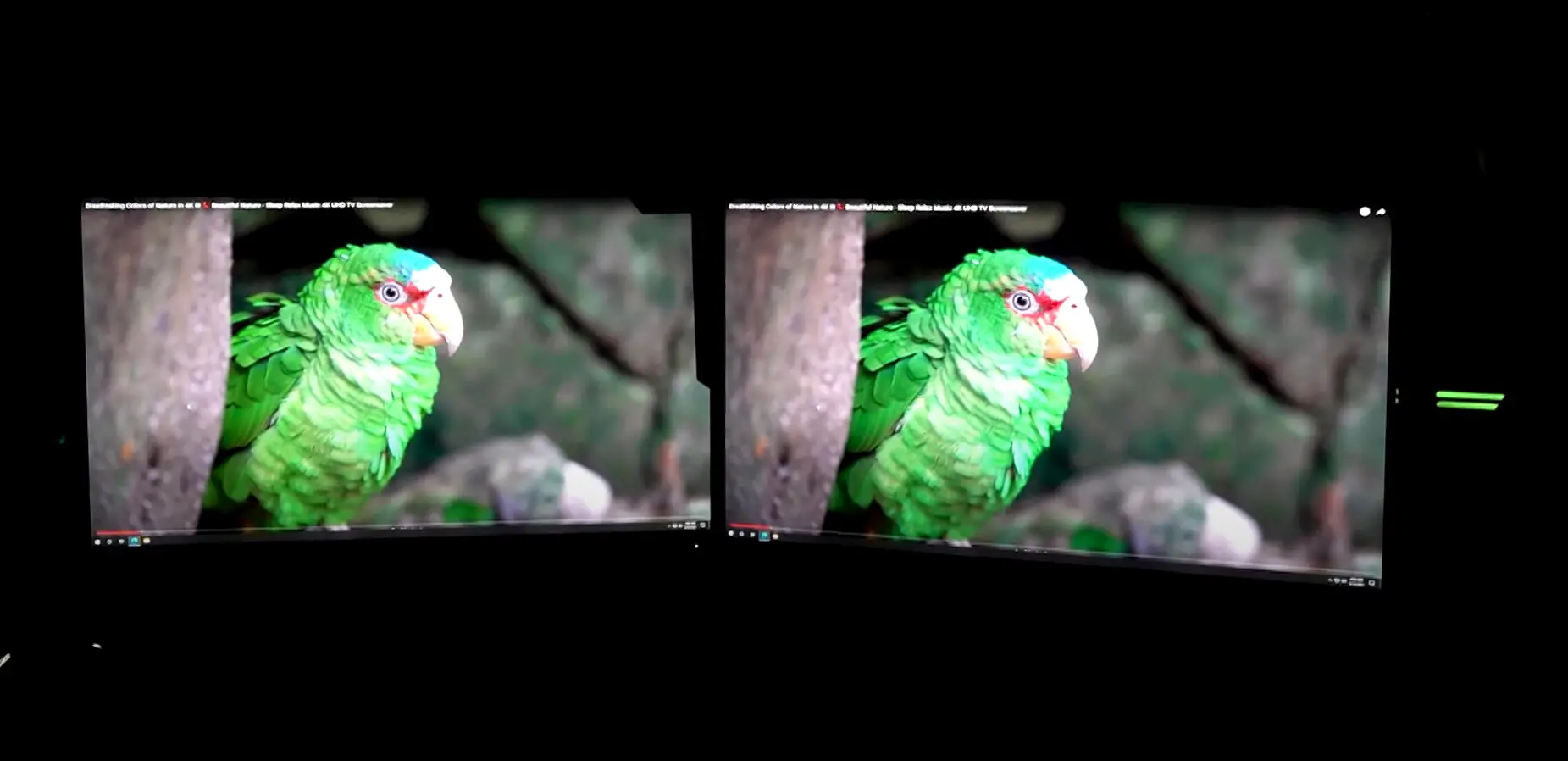
The answer is yes. Nowadays, you can find quite a few dual-monitor converters that support this need. Some devices even support exporting 4K and 1920 x 1200 resolution images, respectively.
Read More: How to run dual monitors with one HDMI port
Can you connect a monitor via USB-C?
The above task is doable as long as you always consider the match between input types and monitor specifications.
Does USB support video output?
The USB will support transmitting 1080p video data to dual displays.
If your device’s communication port is an older version, the screen will not be able to play HD-quality video.
Conclusion
This post has helped you answer the question: “How do I connect my HDMI monitor to a USB port?” If you have any questions regarding data transfer from the source one to the HDMI display, do not hesitate to leave a comment.
Thank you for following this post!