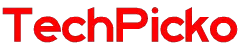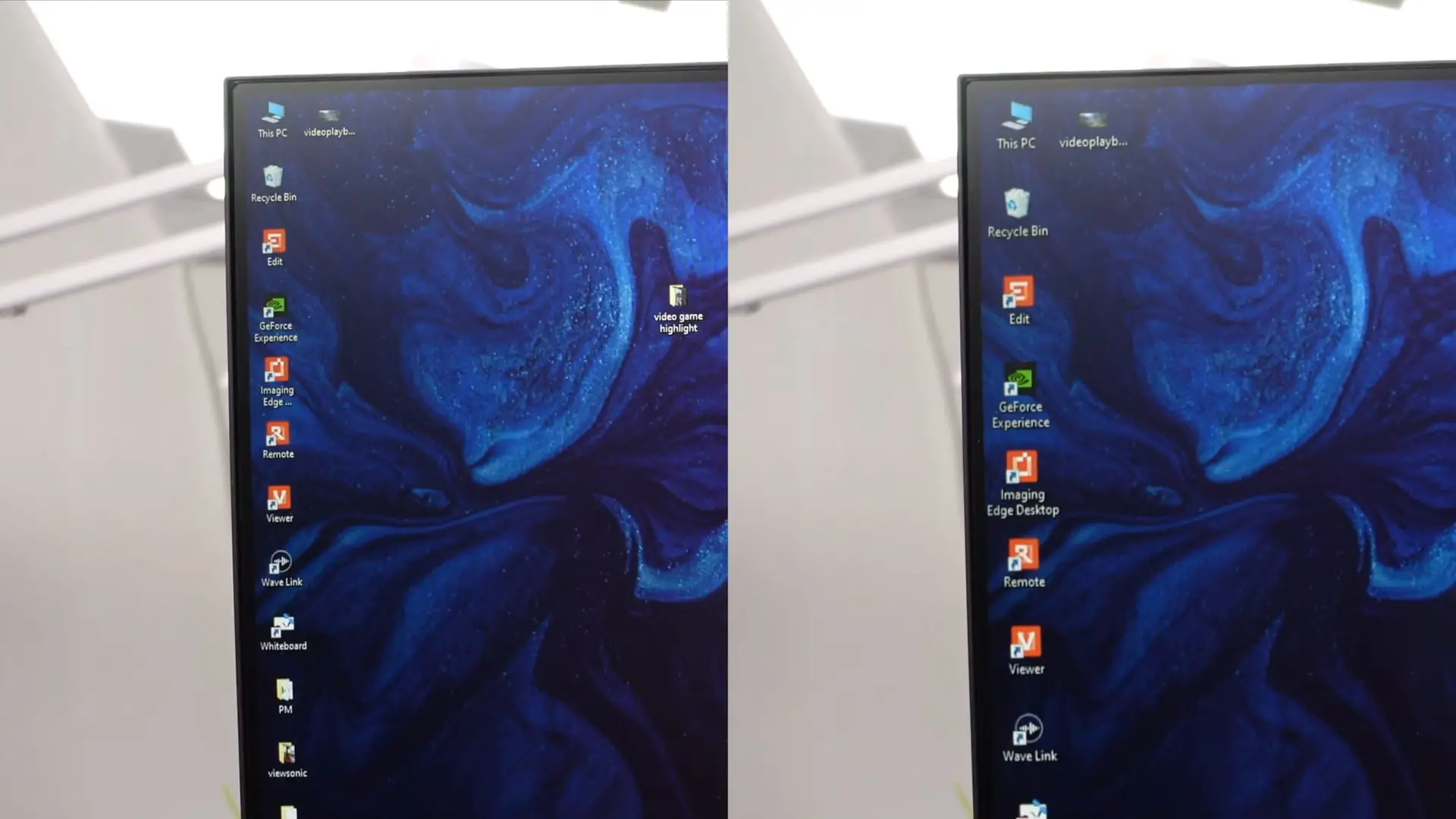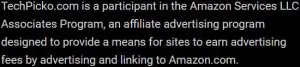How To Connect Two Monitors To One Computer With One HDMI Port?
Connecting two monitors to your computer will improve your work productivity. With this setting, you will perform better multitasking operations, maintaining effective work productivity.
So, how to connect two monitors to one computer with one HDMI port? Is the setup process taking you too long? Find the answers to all of these questions through this article below.
Contents
Can I Setup 2 Monitors In A Computer With Only One HDMI?
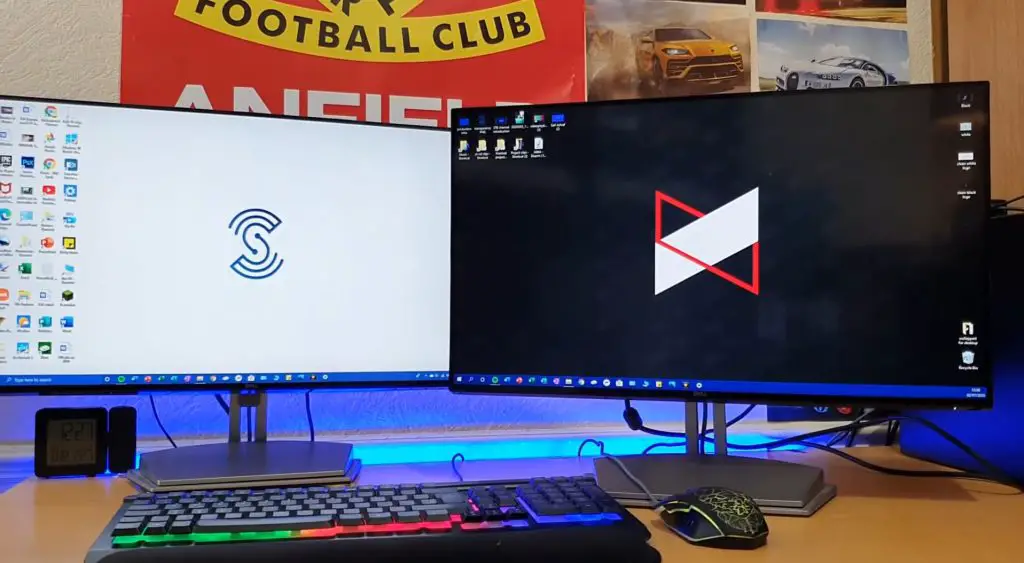
With only one port, you can completely set up two monitors with one computer. However, before you start setting it up, you need to master a few basics:
Computer settings
In the first step, you need to determine the monitor’s position on the desk. Surely with this addition, you will need more space and need to change some of your working habits.
You need to make simple adjustments to have a comfortable workspace. Besides the location, you also need to take care of the wires and plugs to ensure that all leads can be well connected to the outlet.
Finally, in setting up your computer, you need to check the device’s support.
The test steps are quite simple. All you need to do is right-click anywhere on the screen. A dialog box will appear, and here, select Show.
If your device supports working with multiple screens, you will see this option in the display section. You won’t have to wait long with these devices because the device will automatically detect the second monitor you want to connect.
Some older devices may not support auto-connect. However, that is not to say that you cannot use two screens with this device. Instead, click Detect, and the PC will try to connect to the second monitor.
Related: Does HDMI support 144hz?
Update the graphic cards
To set up successfully, in addition to the PC’s support, you also need to care about the device’s graphics card. You can only complete the setup when the graphics card can support a multi-monitor connection.
To find out information about the graphics card, you can visit the official website of this component supplier. If the graphics card is too old, you can also update it to ensure a successful setup.
How To Connect Two Monitors To One Computer With One HDMI Port?

As has been repeatedly confirmed, working with two monitors while the computer has only one HDMI port is quite simple. If you are still skeptical, consider some of the guidelines below:
HDMI port + one other output
PCs don’t just have one port. This device also supports many other popular connection ports, including USB, VGA, and DisplayPort.
You can take advantage of this feature to seamlessly connect the monitor to your PC. For example, both the monitor and the computer have a VGA port; you can connect via this port. Here are detailed guides for you to complete your task:
- First, connect one end of the cable to your PC’s analog port. With the other end of the cable, plug it into the first monitor’s HDMI port.
- Next, prepare a VGA and DVI cable and plug one end into the corresponding port of your PC. Similarly, plug the other end of the VGA/DVI port into the second monitor.
- Finally, turn on the screen. The device will automatically detect the input and display a successful connection message.
HDMI port + an adapter
If neither the monitor nor the PC has the same connection port, you will have to use an adapter to convert the video signal from the computer to an indication that the monitor supports.
For example, if the PC has HDMI and DVI ports, while the second monitor only supports HDMI and VGA, preparing an adapter will help you quickly fulfill your multitasking dream.
Before starting the setup, you need to prepare the appropriate adapter. Specifically, if your PC has DisplayPort and your second device has a port, look for a DisplayPort to the converter. Similarly, there are quite a few DVI to HDMI, and VGA to converters currently on the market, meeting your needs quite well.
After preparing all the necessary equipment, it’s time for you to do the setup by following the steps below:
- First, as with the method, plug one end of the cable into your computer’s port, then hit the other end into the first monitor’s compatible port.
- Next, connect the adapter to your PC’s video output. Then connect one end of the cable to the production that the adapter supports.
- Finally, click the other end of the line to the appropriate connector on your monitor.
Related: HDMI vs. DisplayPort
HDMI + USB adapter

Like the adapter above, the USB adapter is ideal for connecting devices with different ports.
The advantage of the USB adapter is that the product is compatible with quite a few devices. With just one compact-sized adapter, you can have an impressive multitasking work area.
FAQs
Do you need 2 HDMI ports for dual monitors?
You don’t need two ports to connect two external displays because you can completely use the adapter to complete your task.
Will an HDMI splitter work for dual monitors?
That’s right, and the HDMI splitter works perfectly fine with two monitors. Specifically, this device can send video signals to previously connected displays with low latency.
How do I extend my display to two monitors?
First, on the desktop, right-click anywhere. Many options will appear, including Display Settings. Next, scroll down and select the item, Multiple monitors.
In the menu of this option, scroll down and select Expand Displays.
Conclusion
How to connect two monitors to one computer with one HDMI port? As you have seen, the setup process is not difficult at all.
As long as you carefully refer to the above instructions, you will surely own a spacious workspace suitable for multitasking.